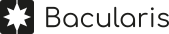Create backup job#
In Bacularis, there are two ways to create a new backup job:
Using the backup job wizard – Recommended for beginner users.
Manually, via the Director configuration page – Recommended for intermediate and advanced users. Using this method, you need to add a
Jobresource in:
[Main menu] => [Page:Director] => [Tab:Configure director] => [SubTab: Job] => [Button: Add job]
In this chapter, we will use the backup job wizard method.
Backup job parts#
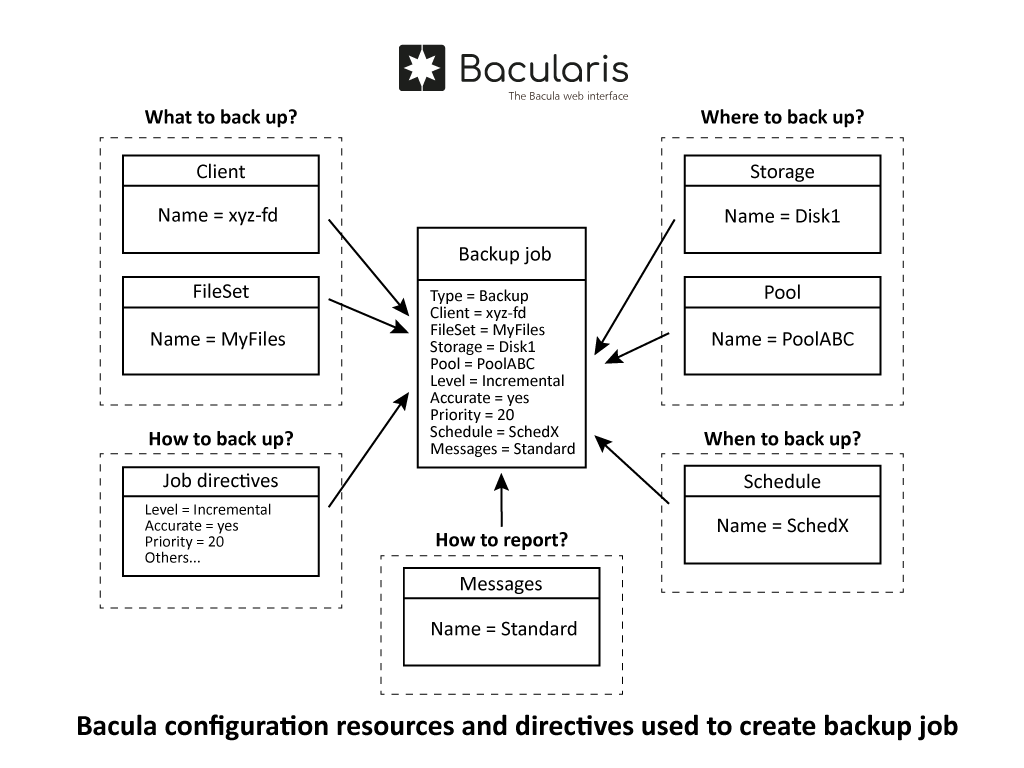
What is required?#
Any version of the Bacularis web interface
Definitions#
Before creating a backup job, you need to answer a few essential questions:
What to back up?#
This defines the source of the backup — where the data is coming from. In Bacula, two Director configuration resources define this:
Client – Represents the host where the Bacula Client (File Daemon) runs. It defines e.g. how to connect to the client machine (connection parameters).
FileSet – Specifies which files, directories, patterns, or wildcards should be included in the backup from the Bacula Client.
Where to back up?#
This defines the destination of the backup — where the data will be stored. The following Director resources are responsible:
Storage – Defines the host running the Bacula Storage Daemon (SD), connection details to the Bacula Storage, and target storage device where backups will be written on volume(s).
Pool – This is not a phisical place, but a logical separated “space” for storing the Bacula Storage volumes. In other words it is a virtual place for grouping volumes for a given purpose.
How to back up?#
Various job directives define how the backup is executed:
Level - Job level (Full, Incremental, Differential …).
Accurate - Mode to track moved or deleted files.
Priority - Job priority.
… Other optional job-related directives
When to back up?#
This defines when the backup job should be run:
Schedule - Specifies the time or frequency at which the job is executed automatically by Bacula.
Job resource parts#
If you haven’t yet created required resources like FileSet, Pool, or Schedule, you’ll have the option to create them directly within the backup job wizard.
If you don’t have defined yet Client or Storage, you can learn how to create them in other sections of this documentation chapter here:
Create storage:
Create client:
How to do it?#
In the Bacularis web interface, go to the Jobs page via the main menu.
Click New backup job to open the wizard.
Step 1 - General#
Enter a name for the job (optional: add a description).
JobDefs stores common job directives that can be inherited and reused in different jobs. If you’re using JobDefs, you can select one here. Otherwise, you can keep this field empty.
Step 2 - What#
Select a Client (the machine to back up).
If you already have a FileSet, select it from the list.
If not, click Add new FileSet to create one directly in the wizard. You’ll need to provide at least:
A FileSet Name
The Include block
A File directive specifying the path to back up (directory or file)
Step 3 - Where#
Select a Storage and Pool for the job.
If no Pool exists yet, click Add new Pool to create one. At minimum, specify:
Pool Name
Pool Type
Step 4 - How#
Choose the backup Level (Full, Incremental, Differential).
Select a Messages resource. This is the Bacula reporting definitions where is set what exactly should Bacula report (ex: info, warning, error, debug, fatal, security…). If you are unsure what to select, choose Standard (if available), which is the generic reporting definition in most installations.
Step 5 - When#
If the job is to be run manually only, no schedule is needed.
To run the job automatically at a specific time or interval, select a Schedule.
If no schedule exists yet, click Add new schedule to create one without leaving the wizard.
Step 6 - Summary#
Review all job settings in the summary screen.
Finalize the process by clicking Create job.
Video guide#
You can watch a video tutorial demonstrating how to create a Bacula backup job using the Bacularis wizard: